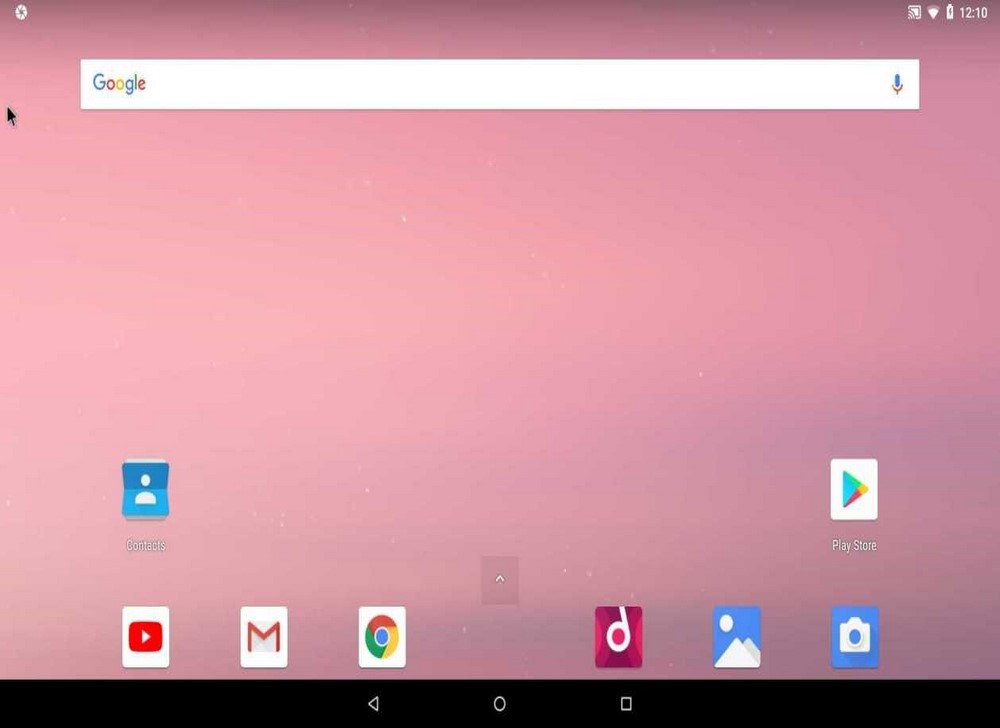Recyclez un ordinateur vieillissant en y installant une version d’Android parfaitement adaptée.
Plutôt que de laisser votre vieil ordinateur portable prendre la poussière au fond d’un placard, pourquoi ne pas lui offrir une seconde vie en y installant un autre système d’exploitation ?
S’il est couramment proposé d’utiliser des distributions Linux, tout le monde n’est pas forcément à l’aise à l’idée de devoir utiliser un nouvel OS de bureau. Pourtant, il existe une alternative bien plus attractive et qui ne nécessitera pour la plupart aucun apprentissage : Android.
Une équipe de développeurs travaille depuis quelques années sur le projet Android-x86, une version modifiée d’Android qui peut être installée sur des ordinateurs équipés de processeurs x86 et x64. Le processus d’installation n’est pas très compliqué, mais requiert un peu d’organisation.
En optant pour cette solution vous vous assurez d’avoir un système simple et que vous connaissez sans doute déjà. Vous pourrez en outre installer des applications facilement et retrouver toutes celles que vous utilisez peut-être déjà sur votre smartphone ou votre tablette. Android-x86 fonctionne parfaitement avec un clavier et une souris, et supporte évidemment les écrans tactiles.
- Téléchargez Android-x86
Commencez par télécharger l’image disque d’Android-x86 que vous allez installer. La dernière version en date est basée sur Android Oreo 8.1. Notez toutefois qu’il s’agit d’une Release Candidate et qu’elle peut dans certains cas présenter quelques instabilités.
- Créez la clé d’installation bootable
Pour installer Android sur votre PC, vous aurez dans un premier temps besoin de créer une clé USB d’installation bootable avec l’image disque d’Android-x86 que vous venez de télécharger.
- Préparez votre PC
L’ordinateur que vous comptez utiliser dispose peut-être toujours d’une version de Windows. Si vous souhaitez la conserver, vous pouvez partitionner votre disque dur et créer une nouvelle partition qui sera entièrement dédiée à votre installation d’Android. Elle devra pouvoir au moins atteindre 50 Go.
Notez qu’il est également possible de procéder à l’installation d’Android sur un disque dur externe (ou une clé USB) connecté à l’ordinateur.
- Démarrez le PC sur la clé USB
Maintenant que vous avez téléchargé l’image disque d’Android-x86 et que vous avez créé votre clé USB d’installation bootable, vous pouvez l'utiliser pour démarrer votre ordinateur. Si votre PC est configuré nativement pour démarrer sur un support USB, vous n’avez rien à faire. Le PC boot sur la clé et devrait afficher immédiatement la fenêtre d’installation d’Android. Si c’est le cas, vous pouvez passer à l’étape suivante.
Si votre ordinateur ne démarre pas sur la clé USB, vous devez entrer dans le BIOS de l’appareil pour le modifier. Pour entrer dans le BIOS d’un PC, la manipulation diffère d’une machine à l’autre.
Au démarrage de votre PC, si aucune indication n’est affichée, appuyez sur l’une des touches suivantes : Echap, F1, F2, F8 ou F10.
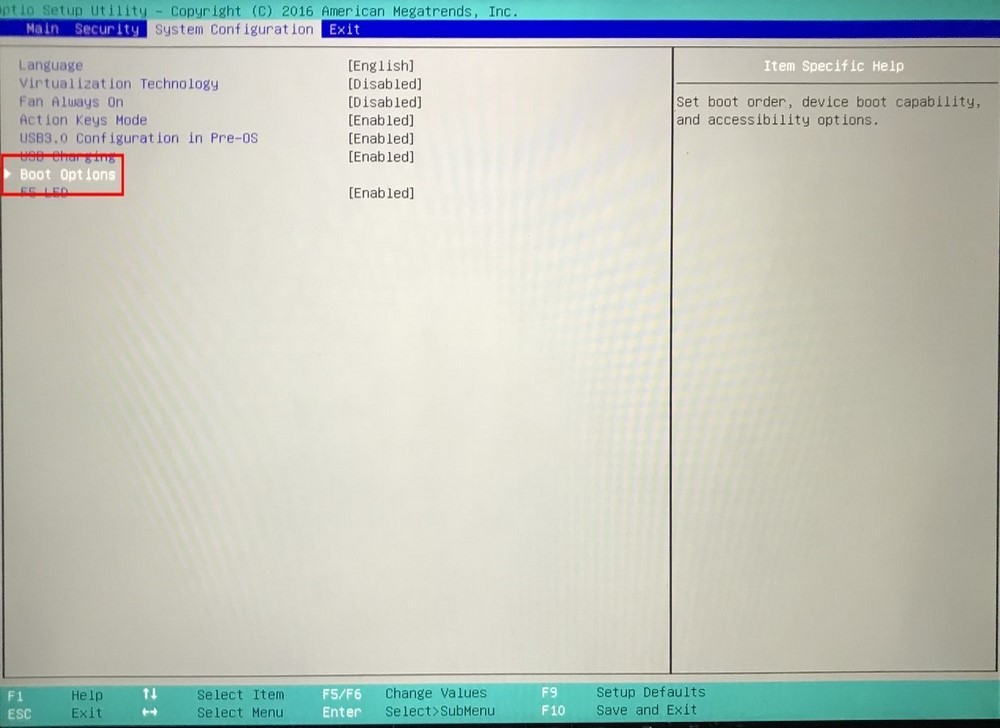
Accédez ensuite aux Options de Boot pour modifier l’ordre de boot de votre machine (boot order), et choisir les périphériques USB en priorité. Reportez-vous éventuellement au support de votre ordinateur pour connaître la marche à suivre exacte.
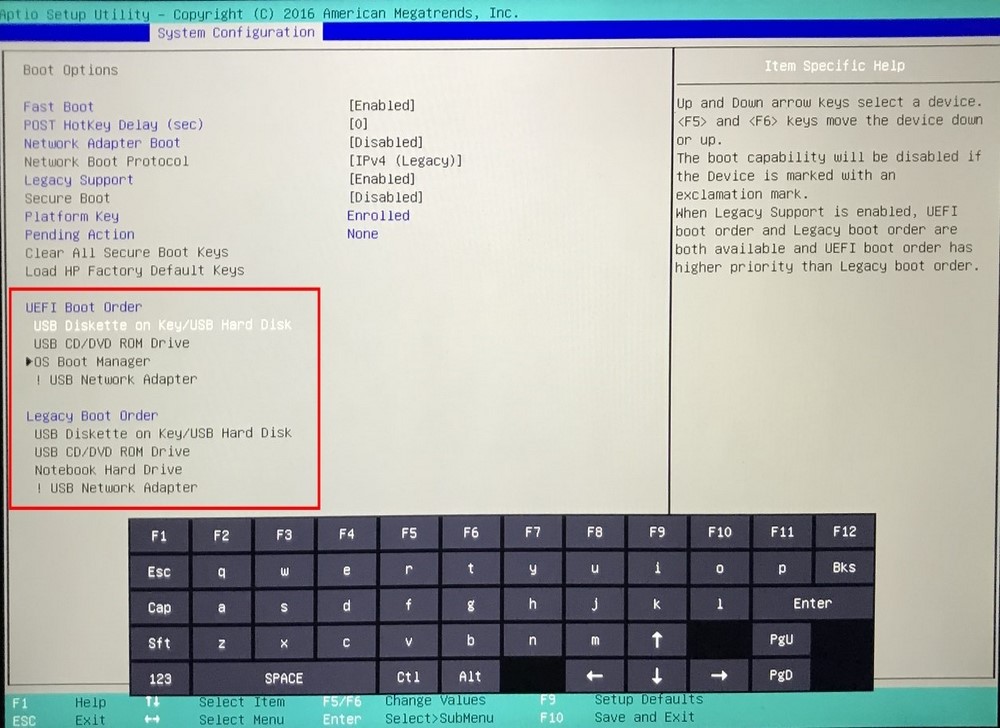
- Lancez l’installation
Lorsque votre PC a démarré sur la clé USB d’installation, vous devriez voir apparaître un écran proposant plusieurs options. Choisissez la ligne indiquant Installation puis validez votre choix en appuyant sur Entrer.
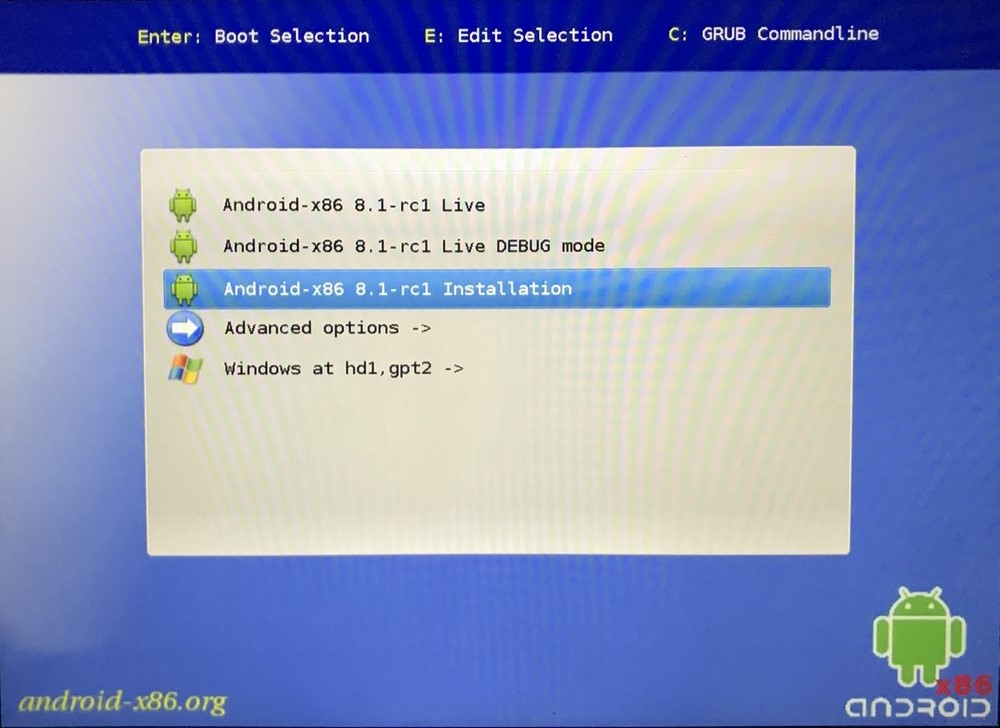
Après l’affichage de plusieurs lignes défilantes sur un écran noir, une fenêtre affichant les partitions apparaît. Sélectionnez votre partition d’installation, puis validez en sélectionnant OK.
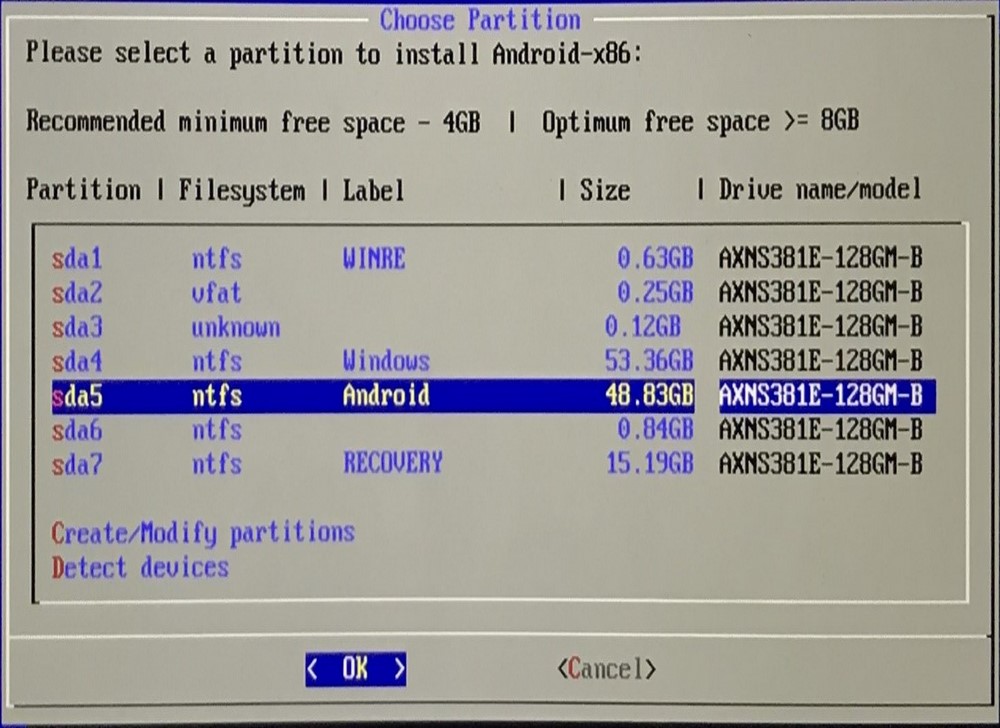
Vous devez ensuite sélectionner le système de fichier. Si votre partition est déjà en ntfs, choisissez Do not format et validez. Sinon, sélectionnez ntfs puis validez.
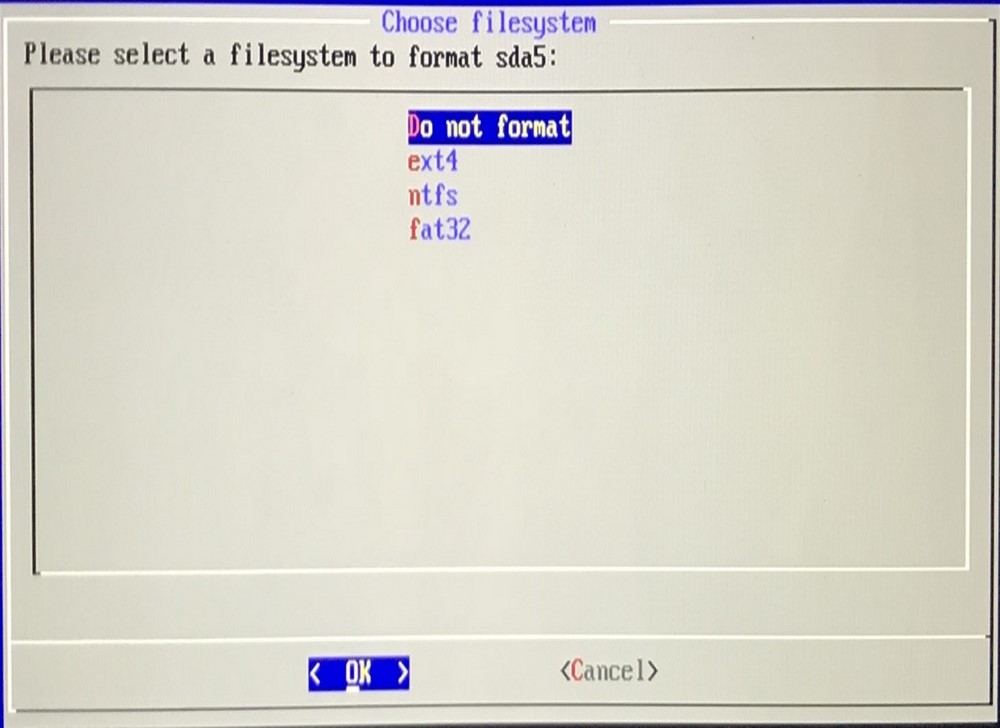
Il vous est ensuite demandé si vous souhaitez installer EFI GRUB2. Il s’agit d’un bootloader, un programme permettant de démarrer plusieurs systèmes d’exploitation installés sur une machine. Choisissez Yes.
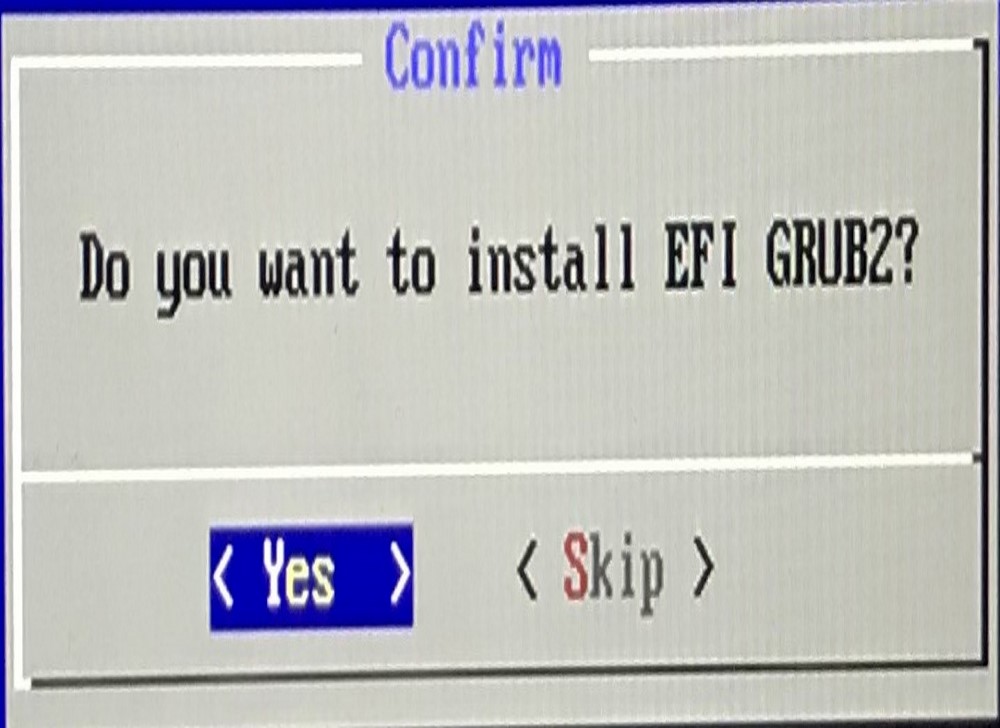
La fenêtre suivante vous demande de choisir si vous souhaitez installer un répertoire système avec les permissions en lecture-écrite. Sélectionnez Yes.
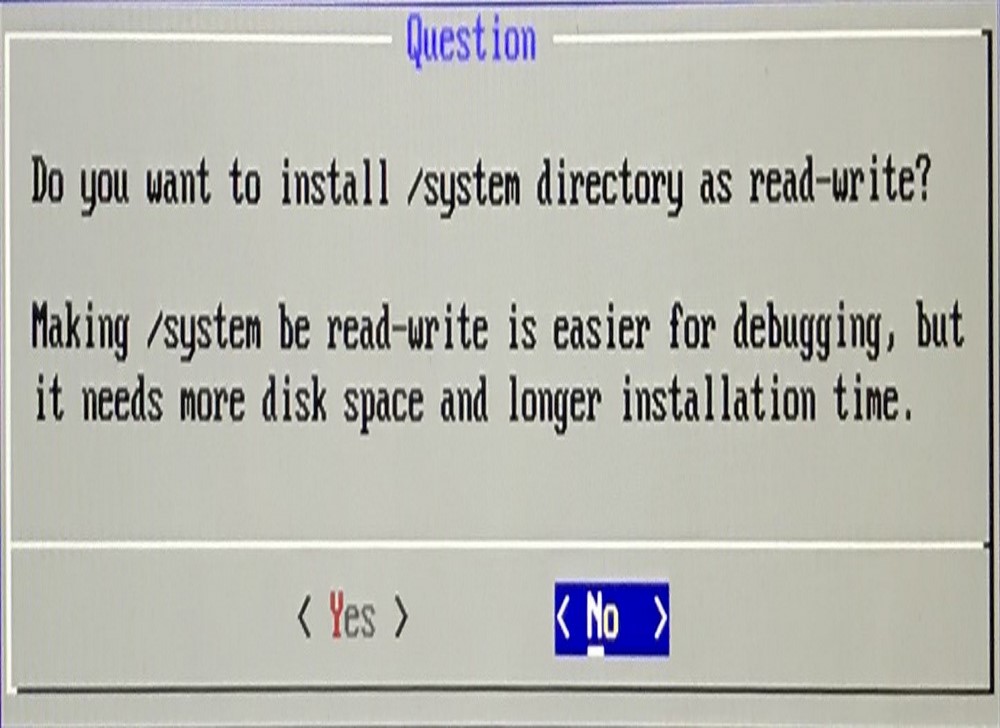
Enfin, l’installation d’Android-x86 vous demande de créer une image disque qui sera utilisée pour sauvegarder vos données utilisateurs dans Android. Cet espace, qu’il faut voir comme s’il s’agissait d’une carte mémoire installée dans un appareil Android, est configuré par défaut sur 2048 Mo, l’équivalent de 2 Go. Choisissez Yes.
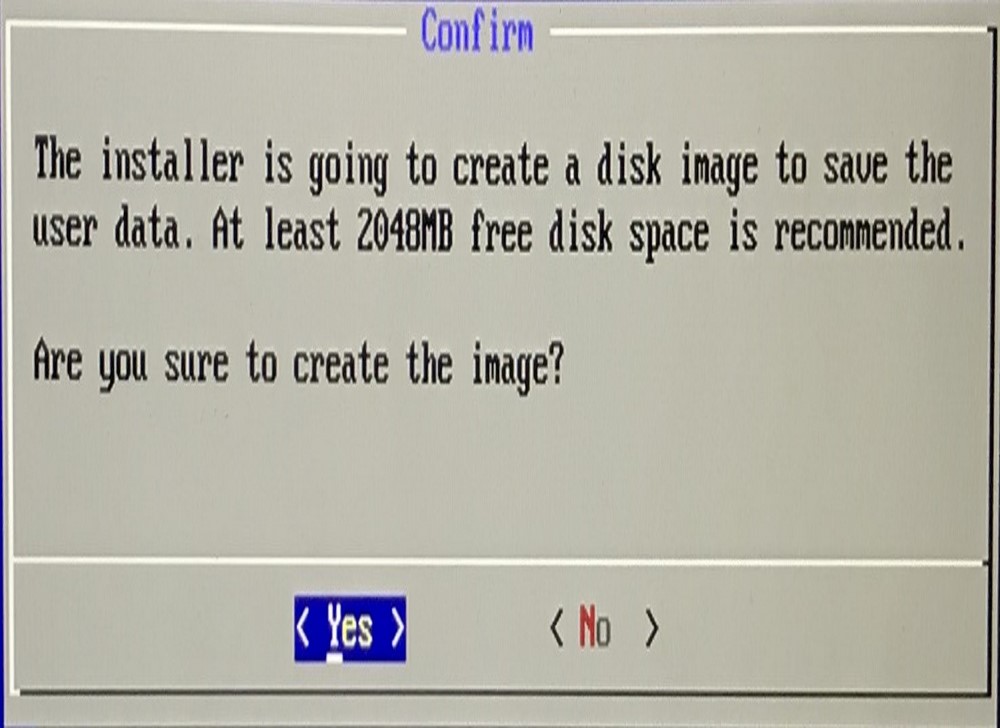
Lorsque la fenêtre Congratulations, Android-X86 is installed successfully apparaît, retirer la clé USB de l’ordinateur, et choisissez Reboot. La machine redémarre, et le système multiboot devrait vous proposer la liste des différents systèmes qu’il est possible d’exécuter.
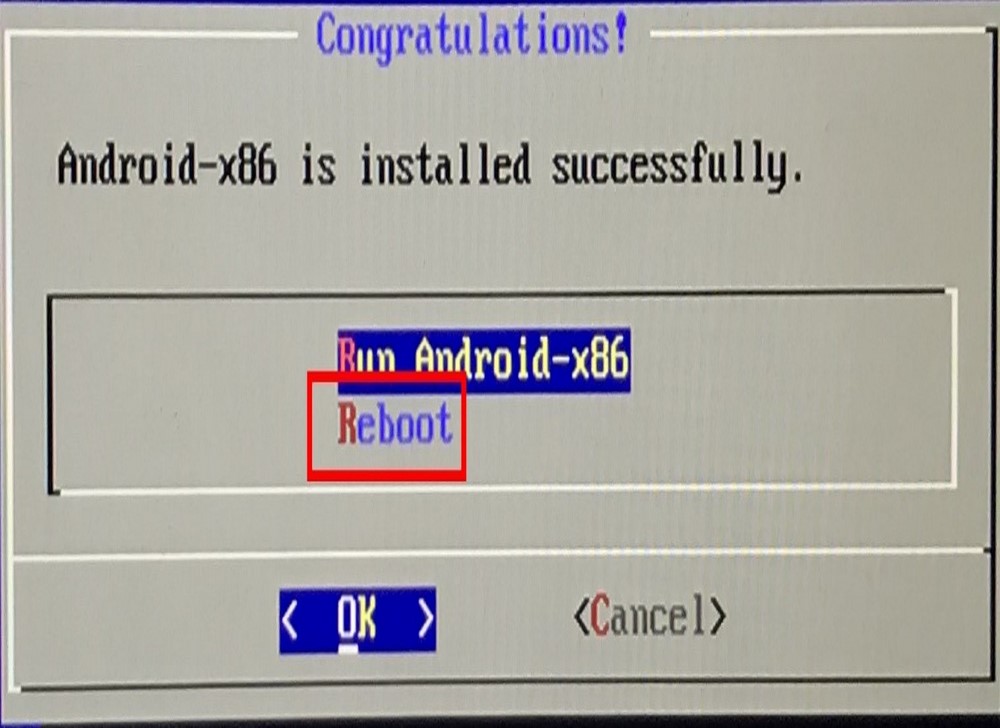
- Installez un dualboot
Durant l’installation d’Android-x86, il se peut que celle de GRUB2 EFI, censée gérer le démarrage multi-OS, ne se soit pas correctement faite. Votre PC ne vous laisse aucun autre choix que de démarrer sous Windows.
Si vous êtes dans ce cas, vous pouvez installer et configurer manuellement un système de dual boot en installant l’application Grub2Win sur Windows.
- Télécharger Grub2Win pour Windows (Gratuit)
- Ajoutez Android au multiboot
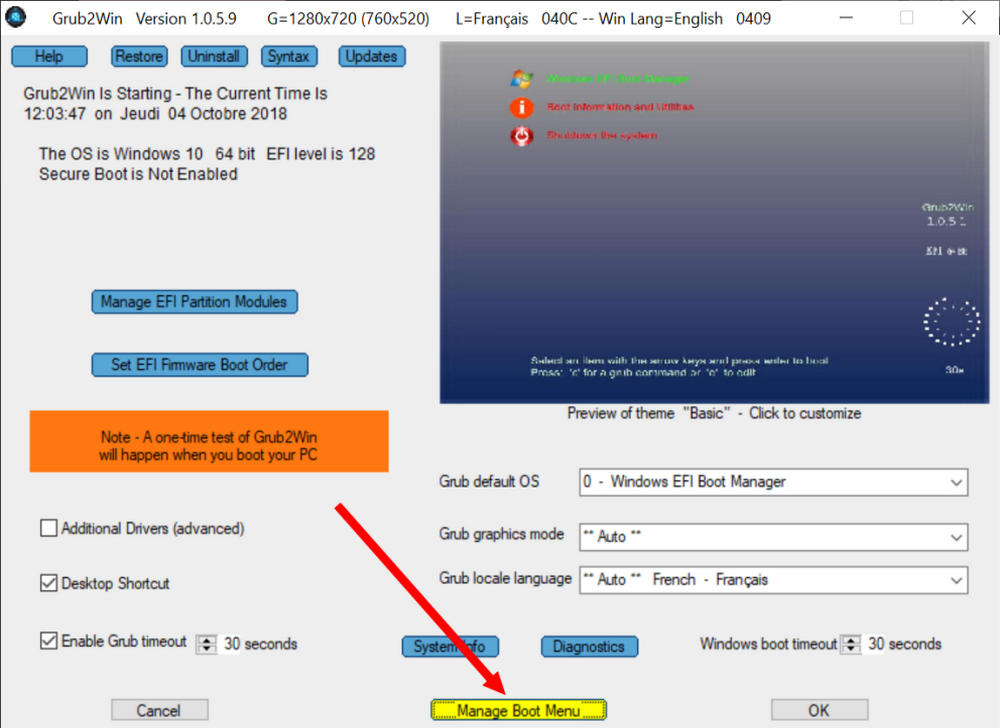
Lorsque vous arrivez sur la fenêtre principale du programme, cliquez sur le bouton Manage Boot Menu en bas de la fenêtre.
La liste des éléments proposés au démarrage s’affiche. Cliquez sur Add A New Entry en haut à droite pour ajouter Android au démarrage.
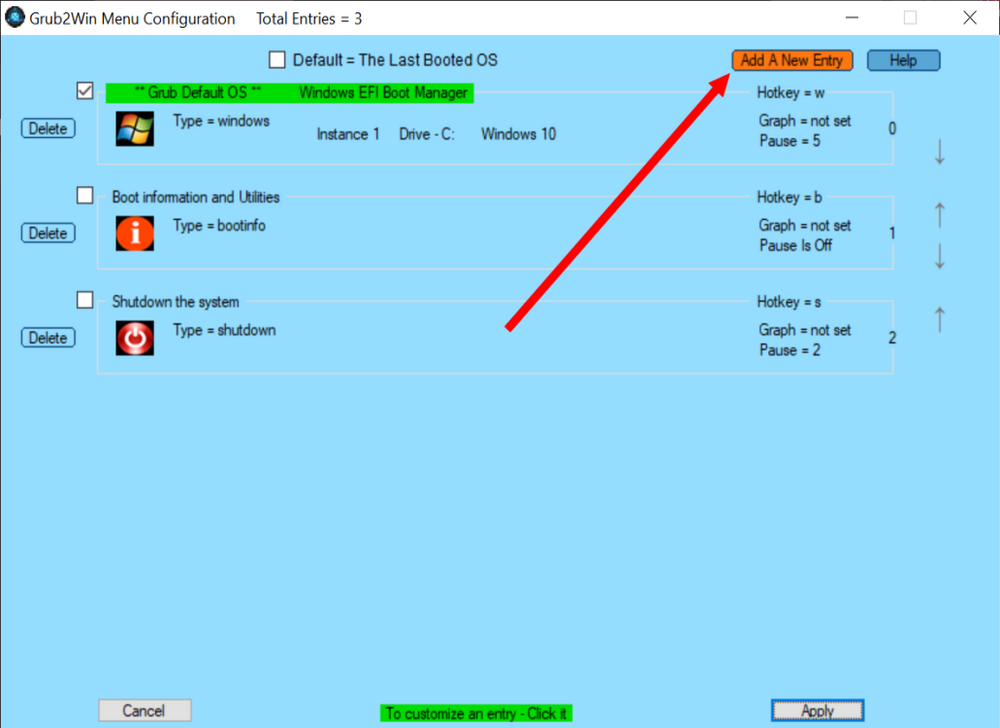
Dans la nouvelle fenêtre, déroulez le menu Type, puis choisissez Android. Le champ Search By Boot Directory, sélectionné par défaut, indique un nom de système erroné. Modifiez /android-7.1-r1 par /android-8.1-rc1 (ou le nom de votre version d'Android-x86), puis validez en cliquant sur Apply puis sur OK.
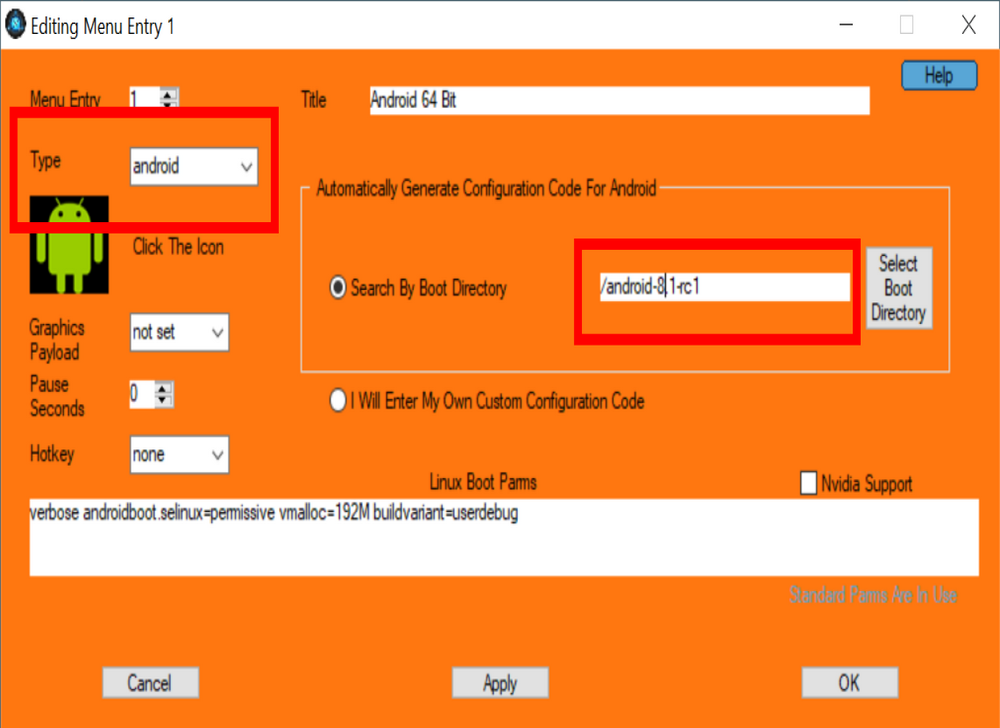
Vous pouvez modifier l’ordre d’apparition des différents éléments de la liste en cliquant sur les flèches affichées à droite. Cliquez sur Apply pour appliquer vos modifications et fermer la fenêtre.
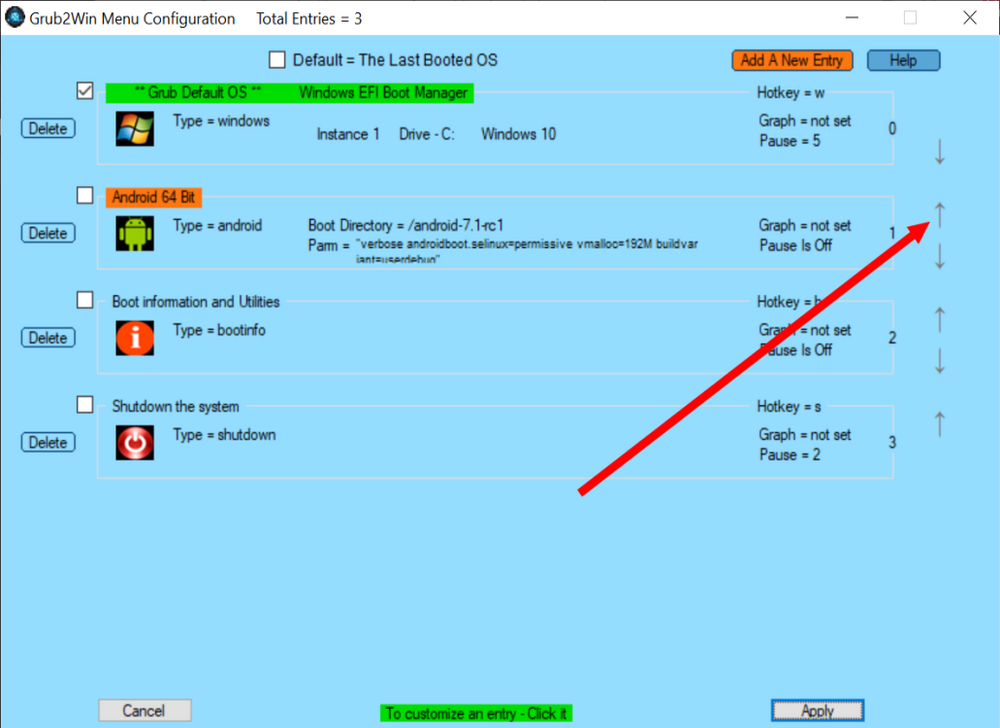
- Configurez Grub2Win comme gestionnaire de démarrage par défaut
Vous devez désormais paramétrer Grub2Win pour que votre PC l’utilise comme gestionnaire de démarrage par défaut. Pour ce faire, cliquez sur Set EFI Firmware Boot Order dans la fenêtre principale de Grub2win.
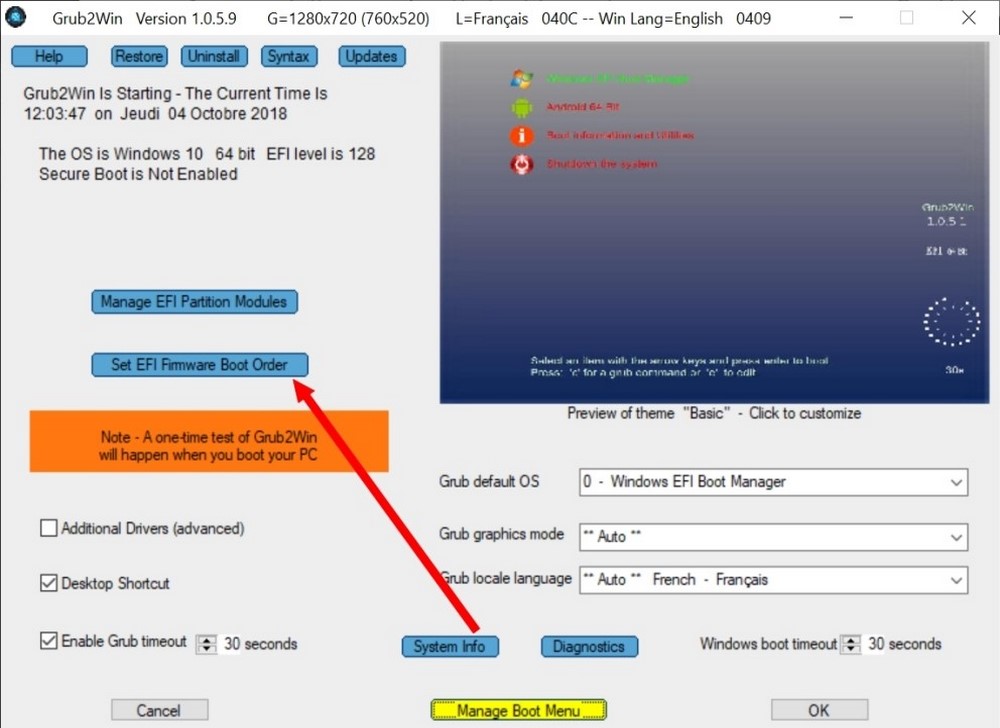
Dans la liste des slots proposés, identifiez celui correspondant à Grub2win puis, à l’aide des flèches de droite, cliquez sur la flèche Haut de la ligne Grub2Win pour le faire remonter en première position.
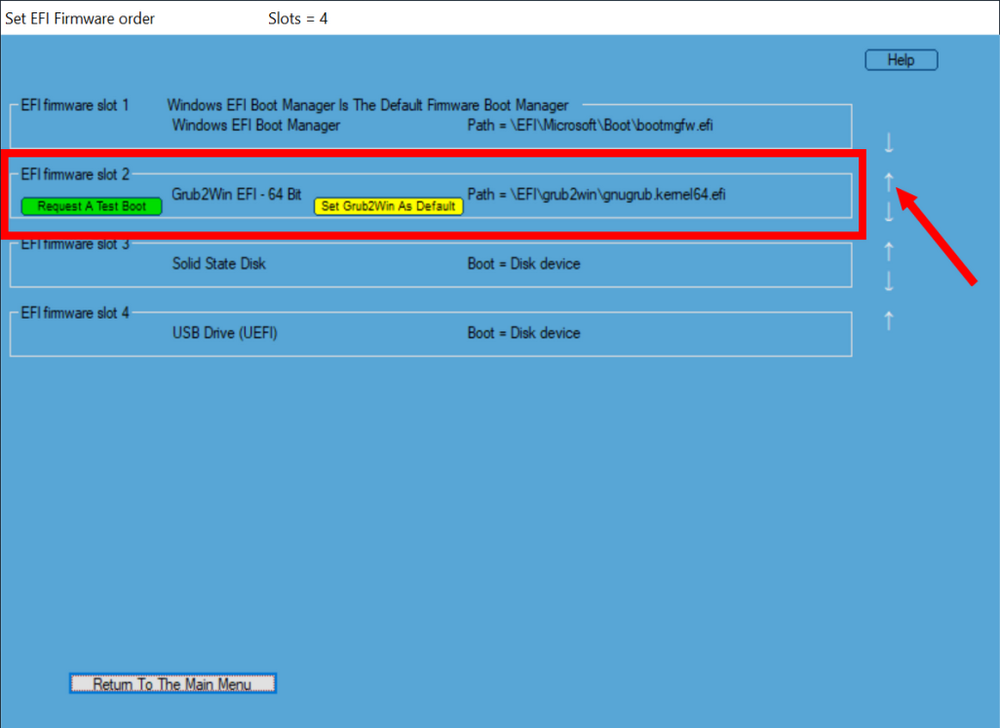
Validez vos modifications en cliquant sur Apply Updates puis Return To The Main Menu. Vous pouvez fermer Grub2Win.
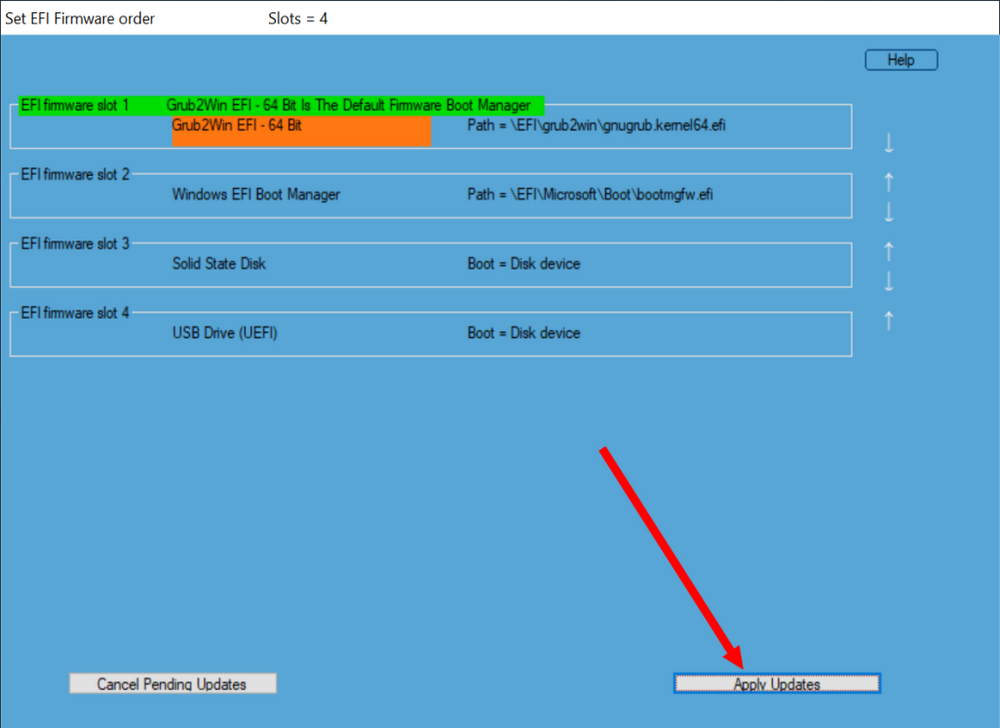
- Démarrez sur Android
Redémarrez votre ordinateur. La gestionnaire de boot Grub2Win s’affiche. Vous disposez de 30 secondes pour sélectionner l’OS sur lequel vous souhaitez démarrer, avant que Grub2Win ne choisisse le premier système de la liste (ces paramètres peuvent être personnalisés depuis la fenêtre de configuration de Grub2win).
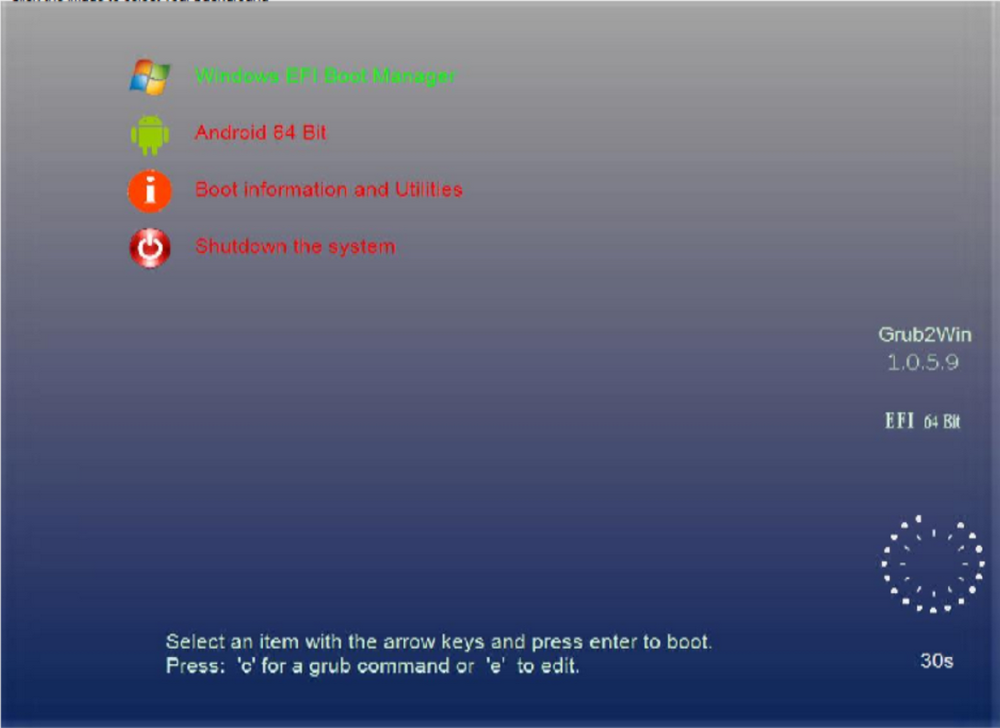
La séquence de boot se lance et Android se charge, prêt à être paramétré sur votre machine. Profitez-en bien !